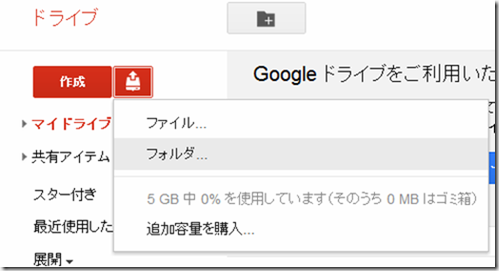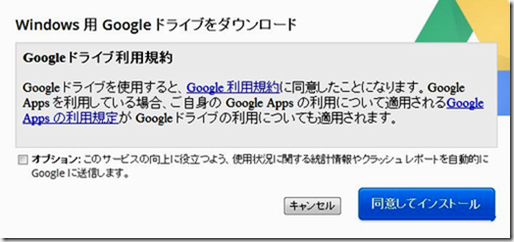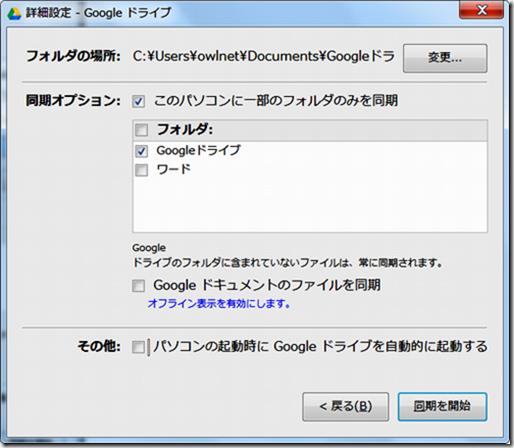(1)無料オンラインストレージはDropboxを使用しているが、Googleに5GBのGoogle Drive があると知ったのでテストしてみた。
にアクセスすると、Googleドキュメントで使用したファイルが見えた。どうやら共用しているらしい。
先ず、作成右横のアップロードを選択
次にフォルダを選択
マイドキュメントに移動。ここでは「新しいフォルダーの作成」をクリックし、
手始めに「Googleドライブ」を入力した。
ここで「Googleドライブ」にテスト用の画像3枚をエクスプローラから入れた。
元の画面に戻ったので、再びアップロードを選択し、今度も「フォルダー」を選択。画像の入っているPC内の「Googleドライブ」を選択してOK。
フォルダー毎アップロード中。
マイドライブを展開すると、今、アップした「Googleドライブ」のフォルダが見える。そこには先ほどアップしたファイル3枚があった。
次にマイドライブの「Googleドライブ」を選択して、「アップロード/ファイル」から画像ファイルを1個アップしたら、1個増えて4個になった。
この辺はWindowsのエクスプローラと同様の感覚でファイルを操作できる。
これで、大まかな動作は分かった。
実際の運用ではパソコンのGoogleドライブ内に画像、ビデオなどのフォルダを作って、そのフォルダ毎アップした方が整理がつく。
マイドライブ内にGoogleドライブと言うフォルダを表示させたくないときはマイドライブを選択後、パソコンの「Googleドライブ/画像」を選択すると、マイドライブ直下に画像とかビデオと言ったフォルダができるはず。
(2)次の専用アプリをインストールしたらPCとウェブでファイルを同期できる。
「Windows用のGoogleドライブをダウンロード」をクリック
「同意してインストール」
インストールが終わったら「閉じる」をクリック
ログイン情報を入力
ここで同期テスト用のテキストファイルをPC内のGoogleドライブに保存。
次の「詳細設定」画面でPCとウェブはどちらも「Googleドライブ」だけを同期対象にして「同期開始」をクリック。
そうすると、指定したGoogleドライブ中にGoogleドライブが更にふたつ出来てしまった。フォルダの作成で、同じ名前にしたのが良くなかった。
これからすると、フォルダの場所は初期値の「ユーザ名/Googleドライブ」フォルダにし、Googleドライブ下のフォルダ名は「画像」とか「ビデオ」と言った名前にすると良いようだ。
設定画面はDropboxより至ってシンプル。今後はもっと複雑になるのかな?
同期の仕組みは各社それぞれ違うので先にGoogleドライブの仕組みを勉強してから、やった方がスンナリ行く。