Googleの「ドキュメント/プレゼンテーション」を利用したスライドです。
※画像の挿入はPicasaウェブのリンクを利用
※一部、画像のカラー編集でAdobeのWebアプリPhotoshop Expressを利用
Googleの先進的なサービスを使いこなす為のガイドとなるようにまとめて見ました。これらの中で私が最も気に入っているのはデジカメ編集ソフトPIcasa2とレイアウトの自由度が高いBloggerです。
Googleの「ドキュメント/プレゼンテーション」を利用したスライドです。
※画像の挿入はPicasaウェブのリンクを利用
※一部、画像のカラー編集でAdobeのWebアプリPhotoshop Expressを利用
投稿者
Owl
時刻:
10/17/2008
![]()
ラベル: (07)ドキュメント
Googleドキュメント スプレッドシート(Excel形式で保存可能)の地図ガジェットを使うと次のような文書を作成できます。
この地図ガジェットはセルに入力した住所がGoogleマップで認識できたなら、自動で地図内にそのアイコンが作成されると言うものです。
もし店名にリンクを作成するとアイコンをクリックした時の文字から関連ページにジャンプできます。
投稿者
Owl
時刻:
10/16/2008
![]()
ラベル: (07)ドキュメント
YouTubeに発表されている北海道日本ハム ファイターズ関係の動画から選んで見ました。
※「2007年日ハム紅白戦」に2006年優勝パレードの動画があります。
※このブログはGoogleドキュメントのプレゼンテーションで作成しました。
投稿者
Owl
時刻:
10/15/2008
![]()
ラベル: (07)ドキュメント
2008年9月1日(アメリカ時間)グーグルはインターネット閲覧ソフト「グーグル・クロム」を独自開発し、2日に百か国以上でWindows搭載のパソコンへのダウンロードが可能になると発表しました。
そこで早速、ここからダウンロードし使って見ました。
ダウンロードからインストールまでの流れは大体次の通りで直ぐに終わります。
デザインはGoogleらしくシンプルそのもの。その為か動作は非常に軽快。IE7と比べると数倍の速さか。兎に角サクサクと動く。しかしIE7と同じように表示されない箇所が出るのは不満。例えばBloggerで作成したブログの背景色がIE7だと白のところがグレイになったりしている。これは何れ直ると思うが・・・
新しいタブを開くと「よくアクセスするページ」が出るが、これは便利、ここからダイレクトにアクセスできる。IE7だと初期値は白紙なので、これを改良したのかも。
検索はここから出来る。
表示が速いので次々と検索して行くにはストレスが無く使い勝手がいい。また低速のパソコンだとIE7は重いので、このグーグル・クロムが良いかも。今度、7年前のソニー・バイオにインストールして見よう。
現在のバージョンはベータ版なので更なる改良を期待!
●9/15追記
2001年に購入したSONY VAIOノートにこのグーグル・クロムをインストールした所、速度は2~3倍位。現在メインで使っているDELL DIMENSION 9200C程では無かった。
ブックマークバーにページを追加するには、その上で右クリックし、「ページの追加」をクリック
名前とURLを入れてOK
嘗て閲覧したページの履歴を見たいときは、そのキーワードを入れるとその候補が出ます。IE7だと「履歴」から探す事になるが、見た日にちが曖昧だとなかなか探せない事がありました。このクロムだと簡単に探せそうです。 
●2008/9/29追記
ファイルのダウンロードがIEとは違うので戸惑った。ダウンロードファイルをクリックしてもIEのようなダイアログが出ないのである。その代わり画面下の方で何やらダウンロードが始まっている。どうも自動的にダウンロードされるようだ。
下の画像はスタンドアロンのFLASH PLAYERをダウンロードした時のものだが、「すべてのダウンロードを表示」をクリックすると
このように一覧表示され、 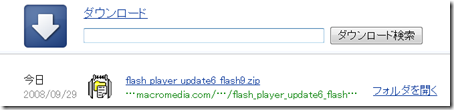
更に「フォルダを開く」をクリックするとダウンロードしたファイルのフォルダ(マイドキュメント)とファイル名が表示されます。 
FLASHのプラグインは次のような画面で「プラグインのインストール」をクリックします。 
「プラグインの取得」をクリック 
インストール中 
インストールが完了してFLASHが表示 
このブログの様なスタイルが可能なBlogger、ウェブ地図のGoogleマップ、デジカメ写真の整理・編集ソフトのPicasa2と連動したPicasaウェブと言ったGoogleのサービスを利用する為には「Googleアカウント」を取得する必要があります。
この方法はいたって簡単。自分の電子メールがあれば誰でも取る事ができます。
(1)Googleアカウントページにアクセスします。 
画面右側の「アカウントを作成」をクリック
(2)フォームに必要事項を記入します。
「現在のメールアドレス」とは現在自分が普段使っているメールアドレスを記入します。
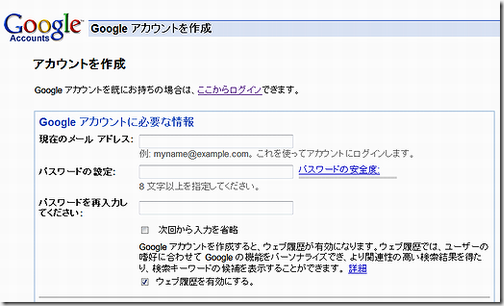

「文字の確認」とはここに表示された文字画像をそのまま下の枠内に入力するという意味です。

もし、この画像文字が読みにくい時は、キーボードのファンクションキー「F5」(最新の情報に更新)を押して違った文字にします。(下図) 
参考:枠右端の車椅子のアイコンは画像文字でなく、音声でその文字を言ってくれます。
(3)「利用規約」を読んだら「同意して、アカウントを作成します」をクリックします。
![]()
クリック後、新しく開いたページを読んで、次の指示に従います。
(4)送られて来たメールのリンクをクリック
「Googleによるメールアドレスの確認」と言うタイトルのメールが送られて来るので、そのメールを開き、指定されたリンクをクリックします。 
クリックするとインターネットエクスプローラが起動し、認証されたと言うページが表示されれば、Googleアカウントが取得された事になります。
あとはこのGoogleアカウントを使って、Blogger,Googleマイマップなどにログインして下さい。
インターネットを速くしてくれるツールです。
(1)ダウンロード
http://webaccelerator.google.com/
「Download Now」をクリックし、デスクトップに保存
(2)保存したアイコンをダブルクリック、「実行」をクリック
(03)「Next」をクリック
(4)「I Agree」をクリック
(5)□ にチェックをいれて「Next」をクリック
(6)インストール中
(7)「Finish」をクリック
(8)インストール完了
(9)速度測定
・BNRスピードテスト
http://www.musen-lan.com/spee
Google Web Accelerator導入前1回目
Google Web Accelerator導入前2回目
平均値:5.16M
Google Web Accelerator導入後1回目
Google Web Accelerator導入後2回目
平均値:5.69M
・ブロードバンドスピードテスト
http://www.speedtest.jp/
Google Web Accelerator導入前1回目
Google Web Accelerator導入前2回目
平均値:5.937M
Google Web Accelerator導入後1回目
Google Web Accelerator導入後2回目
平均値:5.977M
ADSL回線は12MBタイプ、NTTから比較的近いので、まずまずの数値が出ています。
Google Web Acceleratorを入れた効果は体感できませんので、次の数値で満足することにします。
(ネットサーフィンをしていると、どれ位の時間がこのGoogle Web Acceleratorで節約できたかツールバーに表示されます。)
投稿者
Owl
時刻:
1/19/2008
![]()
ラベル: (06)先進的なサービスの実験室
オンライン版のエクセルですが、まだ基本的な機能しかありません。どの程度のスプレッドシートが作れるのか試して見ようと思います。
計算例 (不動産DCF法12ページ)
現在、賃貸アパートが5億円で売り出されているが、その不動産の10年間の入金額と10年後に売却した場合の売却予想額は次のとおりである。
不動産投資家は5%の利回りを期待して、この不動産の購入を検討している。1年目から9年目までの純収益はほぼ年間2,000万円で、10年後には6億円で売却されると見込まれる。
この不動産は5億円の投資価値があるか否かを分析する。1年目から10年目の売却時までの入金予想額を5%の複利現価率で現在価値を割り出して合計すると5億1,070万円となる。
| | 入金額 | 5%の複利現価率 | 現在価値 |
| 1年 | 2,000万円 | 0.9524 | 19,048,000円 |
| 2年 | 2,000万円 | 0.9070 | 18,140,000円 |
| 3年 | 2,100万円 | 0.8638 | 18,139,800円 |
| 4年 | 2,100万円 | 0.8227 | 17,276,700円 |
| 5年 | 1,800万円 | 0.7835 | 14,103,000円 |
| 6年 | 2,100万円 | 0.7462 | 15,670,200円 |
| 7年 | 2,000万円 | 0.7107 | 14,214,000円 |
| 8年 | 2,000万円 | 0.6768 | 13,536,000円 |
| 9年 | 1,900万円 | 0.6446 | 12,247,400円 |
| 10年 | 60,000万円 | 0.6139 | 368,340,000円 |
| 収益の現在価値の合計 | 計 510,715,100円 |
| ≒ 510,700,000円 |
上記の計算は入金額と巻末に載っている複利現価率を掛けて現在価値を出していますが、ここでは関数を使って計算して見ます。
(1)書体のサイズと種類
Excelと同様に矢印の所をクリックするとシート全体が選択されます。
「フォントのサイズ」で大きさを選択します。
書体も「フォントの種類」で同様に出来ます。
(2)表示形式
利回りを%にするため、「表示形式」をクリックします。
Excelのように細かく設定できません。ここでは10.12%にしました。
(3)関数の挿入
「数式」をクリックすると
右側にお馴染みの関数がでますが、ここではPVを使いたいので「その他」をクリックします。
会計よりPVを選択します。
利率,NPER,PMTなどに
次の様に入力します。
(4)オートフィル
2年目から10年までを入れたら関数の所はExcelを同じオートフィルを使用して一気にやってしまいます。
注:現在価値のマイナスはお金が出て行く事を示しています。
ポインターがプラスになったらドラッグします。
全ての現在価値が求まりました。
(5)SUM関数
ここでSUM関数を使って現在価値の和を出してみます。
マウスを放してEnterを押します。
(6)桁区切り、小数点桁下げ、罫線、背景色
(7)行のサイズ
ここで縦方向のサイズを大きくして見ます。
シート全体を選択して図の位置で少しドラッグします。
投稿者
Owl
時刻:
1/08/2008
![]()
ラベル: (07)ドキュメント
©2007 Todos los comentarios son responsabilidad de sus respectivos autores.
© Minyx ha sido creado por Storelicious y adaptado por Blog and Web